WSL(Windows Subsystem for Linux)でtreeコマンド使うまでのメモ
離職中の時間を利用して、IT技術系の本を少しずつ読みながらWindows上で本の内容を検証するための環境を構築してる。本によってはLinuxのサンプルが載っていて、あまり手間をかけずに動かしたかったので、Linux風の環境がターミナルから使えるWSL(Windows Subsystem for Linux)を試してみた。以下は、導入用にtreeコマンドが使えるようになるまでのメモ

以上でインストールは終了。
PowerShellとコマンドプロンプトとWSLが1画面で使える。
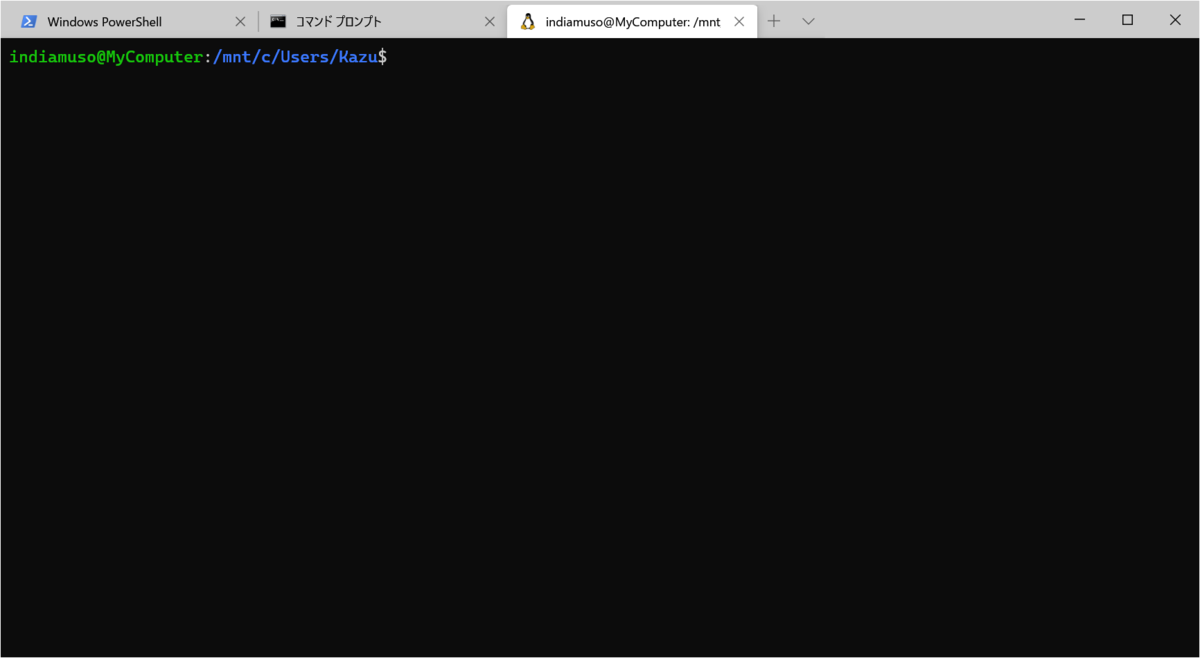
treeコマンドを使うことが目的だったので、コンソール上で「tree」と打ってみたところ「Command 'tree' not found, but can be installed with:」というエラーになる。treeコマンドがインストールされてないようなので、下記コマンドを実行。
sudo apt install tree 今度は「E: Unable to locate package tree」というエラーが出るので、下記コマンドでパッケージを更新した。
sudo apt update
更新が完了したら、再度「sudo apt install tree」を実行することでtreeコマンドのインストールに成功。以上。

